
突然だけど君はスマホをなくしたことがあるだろうか。
僕は先日なくしてしまった。(泣)
まあ幸い良い人が拾ってくれたおかげで交番に落とし物として届けてもらったけど、当時は本気で焦ったよ。
常に肌身離さず持っているからこそなくしたら洒落にならないアイテム、スマホ。
PC並に個人情報が詰まっているし、ある意味財布をなくすよりもダメージがでかいもの。
だけど、意外に忘れがちなのがスマホの紛失対策。君はちゃんとしているだろうか?
実はiPhoneにしてもAndroidにしても、無くしたスマホを探すための機能はかなり充実している。
悪意を持って盗まれた場合はともかく、単になくしただけならば事前にしっかりと設定しておくことで見つけられる確率はかなり高くなることを知っているだろうか。
設定自体は決して難しいものでないがその効果は絶大。やるとやらないとじゃ天国と地獄。
というわけで今回は、スマホをなくしたときに備えて事前にやっておくべき設定についてまとめてみたよ。
『あの時やっておけば・・・!』と後悔しないために、そして、いざなくした時に焦らないためにもこの機会にぜひ設定を見直そう。
「はいはい、また今度ね」とか思ってるそこの君!
はやくしろっ!!!!間にあわなくなってもしらんぞーーーっ!!!!
まずは事前に確認。スマホを無くした時、遠隔操作で出来ること
そもそもスマホが手元にない状態で一体どんなことができるのかを知っておくことが重要だ。
僕も今回、実際になくしてから慌てて調べてわかったんだけど、思った以上に遠隔操作で色々と出来ることがあるんだ。
Androidスマホを例に出来ることをチェックしてみよう。
<遠隔操作でできること一覧>
GPSやネットワーク状態のチェック
残りの電池容量のチェック
大体の場所のチェック
マナーモードであっても強制的に音を鳴らす
端末をロックしてメッセージを表示
全データオールクリア
どうだろう。こうしてみると結構色々出来るよね?
スマホの場所をチェックできるのはもちろん、外部から強制的にデータ消去も出来る。
画面にメッセージを表示することも出来るし、マナーモードでも無理やり音を出すことだって可能。
これらの機能を駆使すればかなりの確率で見つけ出す事ができるはずだ。
スマホを見つけるためにやっておくべき事前準備
さて、かなり充実した機能がわかったところでさっそくスマホをなくす前にやっておくべき設定についてお伝えするよ。
これらの設定をしておかないと折角の機能も宝の持ち腐れだからね。
設定は全部で3つ。順番に説明していくよ。
1.GoogleアカウントのID・パスワードを確認する
Androidのスマホを使っていると、普段はGoogleアカウントに自動的にログインしている状態なので、自分のスマホのGoogleアカウントのIDやパスワードを意識していない人も多いと思う。
だけど、実際にスマホをなくしてしまったときにはPCや他のスマホから改めて普段のGoogleアカウントにログインして探すことになる。
いざという時に「アカウントなんだっけ?」とならないように事前にチェックしておこう。
IDさえわかればとりあえずパスワードは再設定できるので、一度自分のPCからもログインしてみることをおすすめする。
※以下、画面操作は僕のzenfone2で説明するけどAndroidスマホなら基本同じようなレイアウトのはずだ。
・IDの確認方法
まずはスマホから自分のGoogleアカウントをチェックする方法だ。
「設定」→「アカウント」→「Google」の順に進むと普段使っているGoogleアカウントが確認できる。

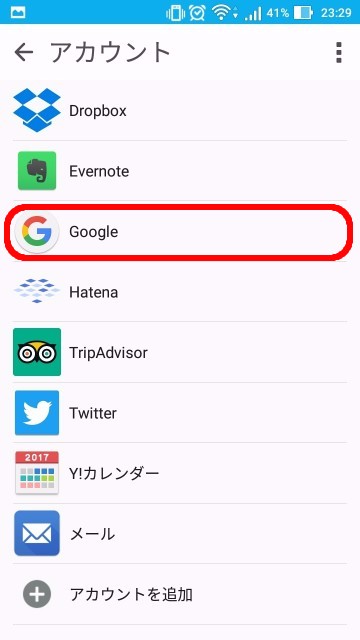

・PCからのログイン手順
次に、確認したアカウントにPCから実際にログインする手順だ。
PCを立ち上げてブラウザを起動。googleのトップページを開いたら右上にあるログインをクリック。

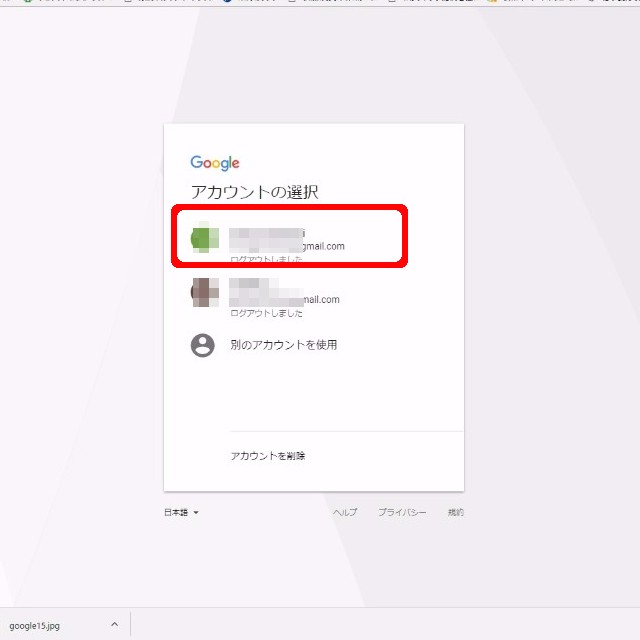
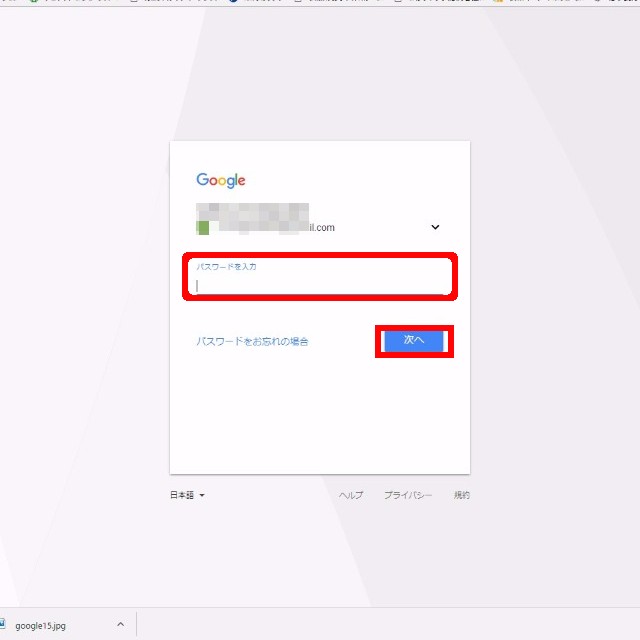
先程確認したアカウントを選択してパスワードを入力し、ログインしよう。
・パスワードの再設定方法
パスワードを忘れた場合は先程の画面から「パスワードをお忘れの場合」をクリック。
該当のアカウントの選択後、最後に覚えているパスワードを聞かれるので、覚えているものがあれば入力。
なければ適当に「a」とか入力して次へ。
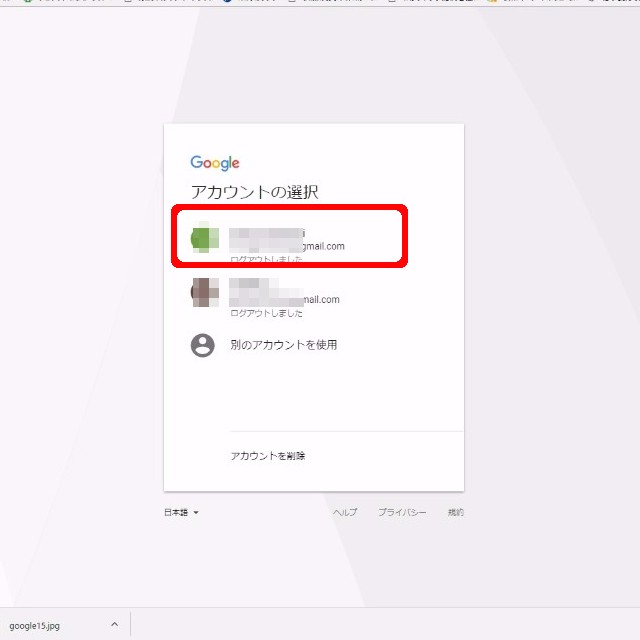
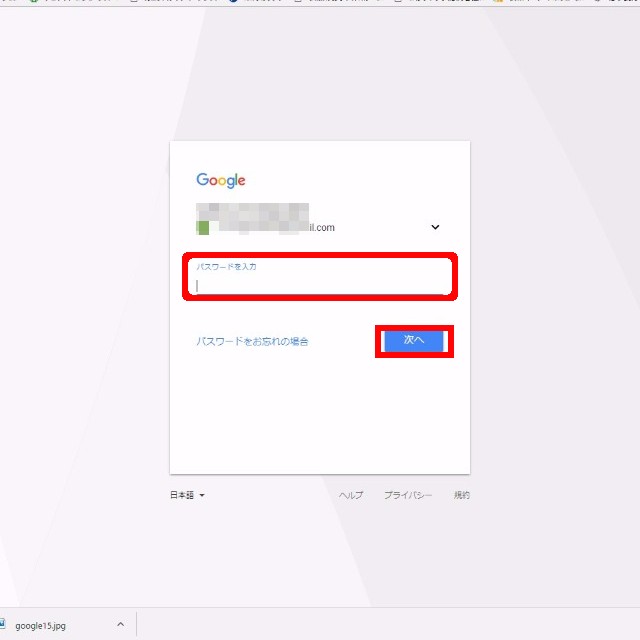
するとスマホのロック解除を促す画面が表示される。
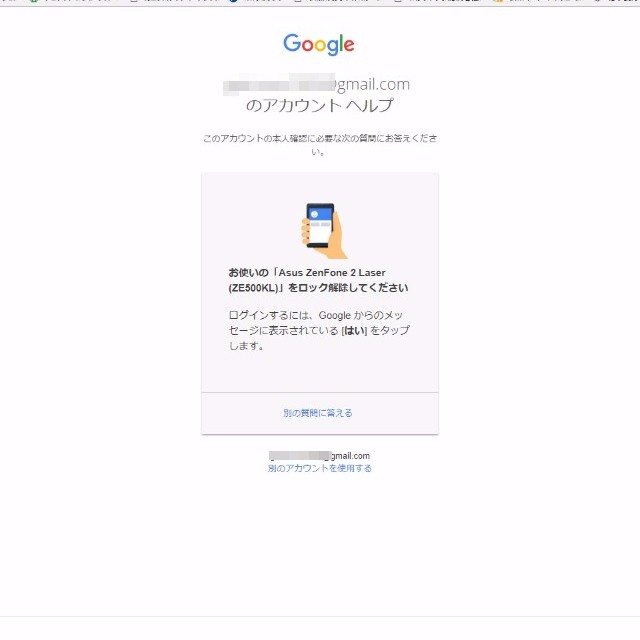
スマホ側に認証チェック画面が出るので「はい」を押すとパスワードの再設定ができる。

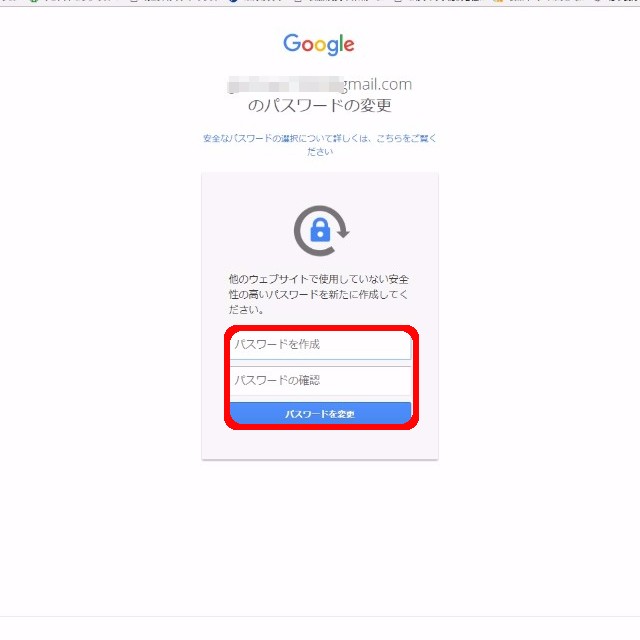
たとえログイン中であっても自分のパスワードを確認する方法はないので、忘れてしまった場合は再設定しておこう。
スマホをなくしたらこの認証チェックすら出来ないからね。
2.なくした時に他の端末から操作できるように設定する
これは必ず事前にやっておかなければならないスマホ側の設定だ。
スマホの設定画面から「Google」→「セキュリティ」→「端末を探す」の順にクリック。

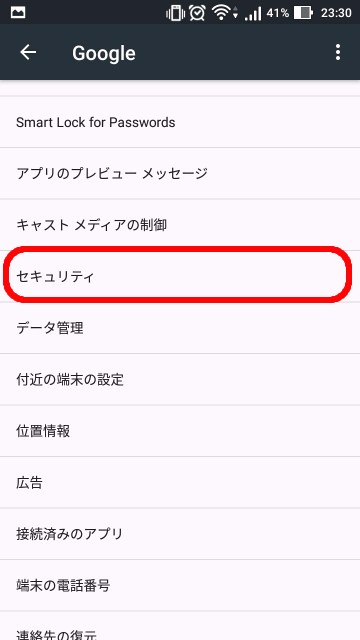
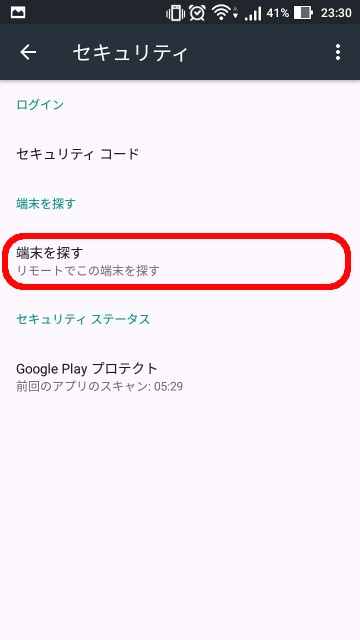
「リモートでこの端末を探す」と「リモートでのロックとデータ消去を許可」をONにする。
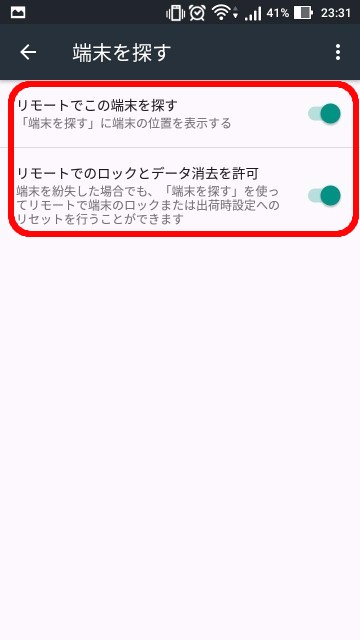
まずはこれで外部からの遠隔操作を受け付けられるようになる。
3.GPSをONにする
あと、普段からGPSはONにしておく。
これは同じくスマホの設定画面から「位置情報」をONにするだけ。
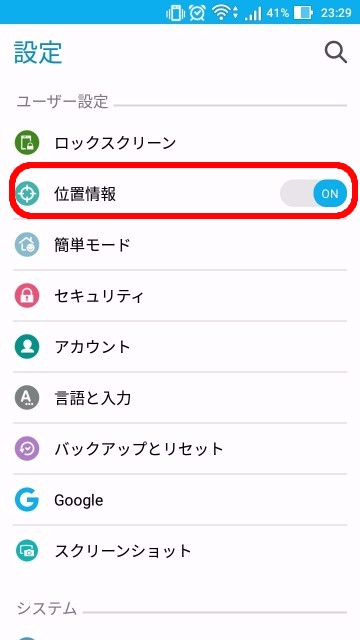
2と3はセットで覚えておこう。
スマホが見つからない場合に備えてやっておくべき事前準備
以上が、スマホを見つけるためにやっておくべき3つの準備だ。
次はスマホが見つからなかった場合にダメージを抑えるための設定だ。
どうしてもスマホが見つからなかった場合でも、直前までの各種データさえバックアップされていればダメージは最小限に抑えられるからね。
ここからは、たとえ見つからない場合でもその影響を抑えるための事前準備について説明するよ。
これも大きくわけて3つの作業を行うことになる。
1.OS標準のバックアップ設定
インストールした各アプリのデータ、Wi-Fiのパスワード、メモ帳、連絡帳などのデータは基本的にAndroidのOSとしての機能で自動バックアップすることができる。
gmailのデータも本体じゃなくてgoogleのサーバに保管されているので、PCからも見れるし、同期すれば全て簡単に復活できる。
復旧は再度スマホからログインするだけでいいので超お手軽だ。
OS標準の自動バックアップの設定は設定画面から「バックアップとリセット」→「データのバックアップ」をONにするだけ。
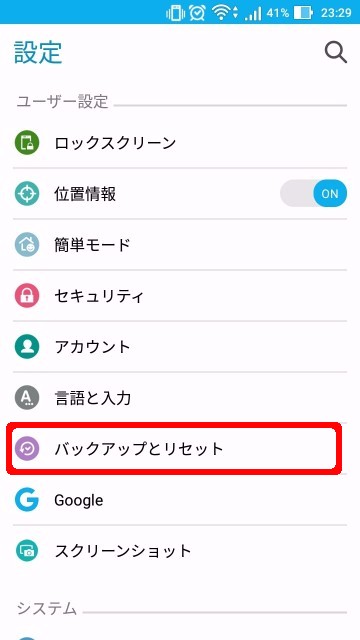
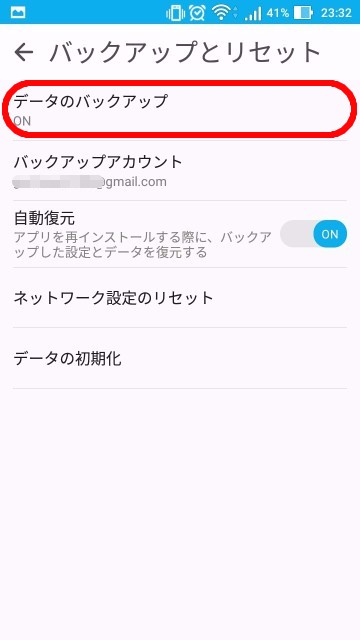
デフォルトだとONのはず。
2.写真、動画データの同期を取るためにgoogleフォトの設定
写真や動画のデータに関しては、googleフォトを使うことでこれまた自動的にバックアップが取れる。
Androidスマホならプリインストールされているはずだが、どこにあるかわからないという場合は「Playストア」→検索窓の左のメニューを選択→「マイアプリ&ゲーム」→「インストール済み」で全ての一覧がでるのでここから「Googleフォト」をクリック。
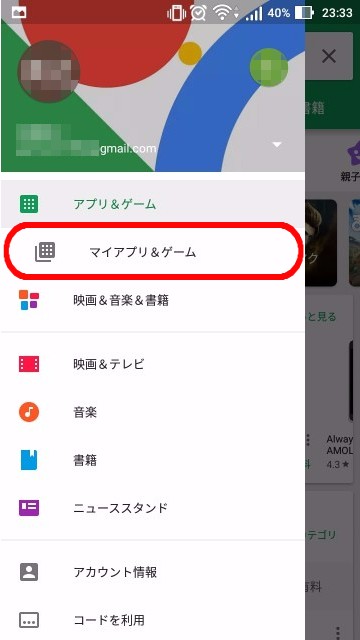
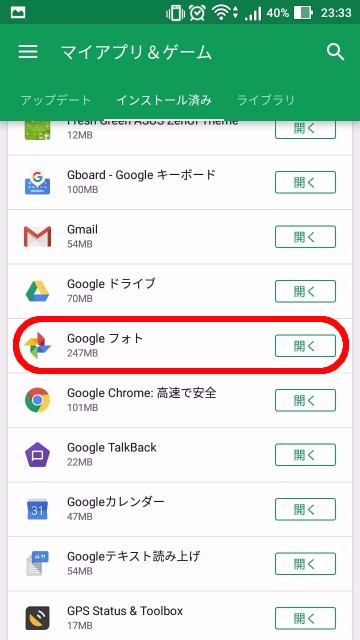
どうしても見つからない場合はアンインストールしている可能性が高いので、改めてGoogleフォトをインストールしよう。
googleフォトを起動後、自動的に同期が行われ全ての写真が一覧表示されるはずだが、全ての写真が表示されない場合は完全に同期がとれていない。
その場合、検索窓の左のメニューを選択→「設定」→「バックアップと同期」→「バックアップと同期」をONにする。
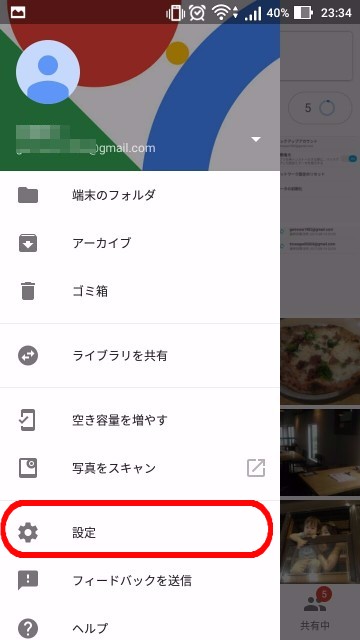
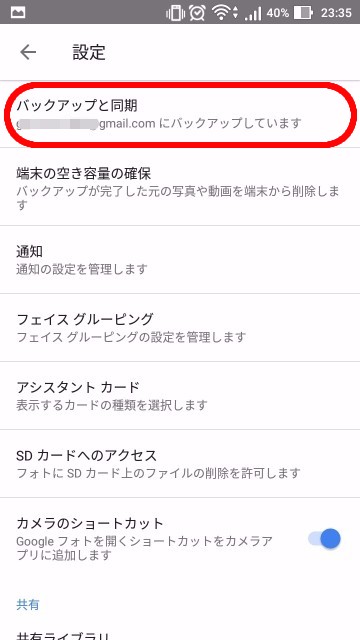
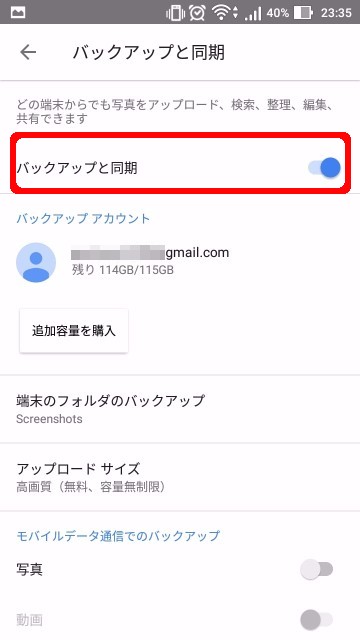
その後で最初の画面に戻ってから画面を下にスワイプすれば同期されるはずだ。
「バックアップが完了しました」と表示されていれば全て同期済みということになる。

また、「バックアップと同期」の設定画面では保存する「アップロードサイズ」を選択できる。
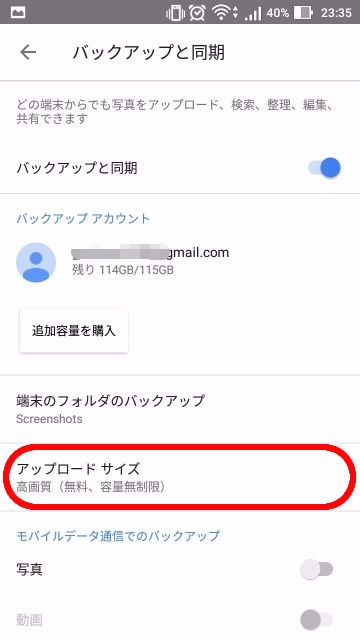
サイズは『元の解像度』と『高画質』の2種類があって『高画質』にしておけば無料&無制限でバックアップできる。
高画質であっても1600万画素もあるので、品質的には十分なはず。
なので基本的には『高画質』でバックアップしておこう。
3.その他の細かいデータは「JSバックアップ」でまるごとバックアップ
Googleの標準バックアップとGoogleフォトを使うことで基本的にGoogleアカウントと紐付いたデータは一通り常にサーバに自動バックアップできることになる。
ただ、それ以外の各アプリのデータなどはこれらのGoogleのバックアップではカバーしきれないので、バックアップ用のアプリを使って定期的に保存しておこう。
オススメは「JSバックアップ」。
お手軽にスマホの全データをまとめてPCから等にバックアップできるので、定期的なタイミングで保存しておくクセを付ければたとえなくしても被害を抑えられるだろう。
手順は簡単で、アプリを開いた後「バックアップ&復元」→「バックアップする」→ポップアップが出たら「とじる」→SMSアプリ変更確認がでたら「はい」を選択。
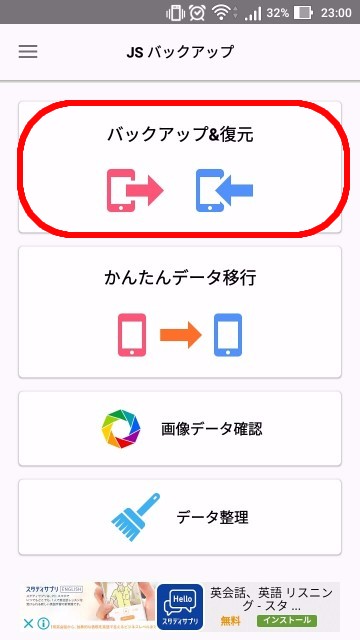
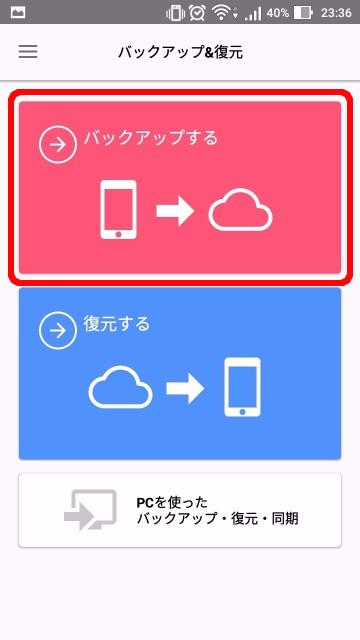
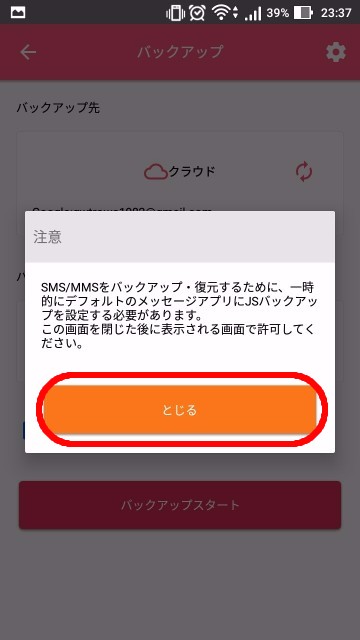
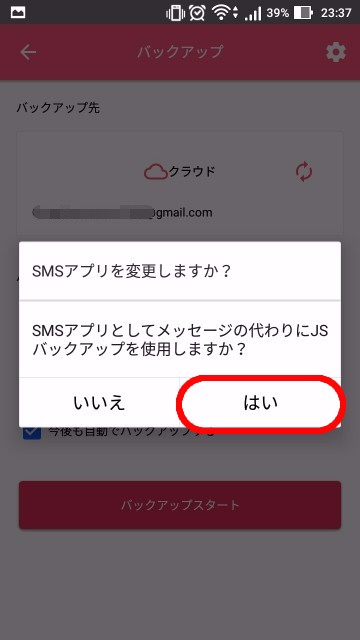
その後「バックアップスタート」をおせばバックアップが開始される。

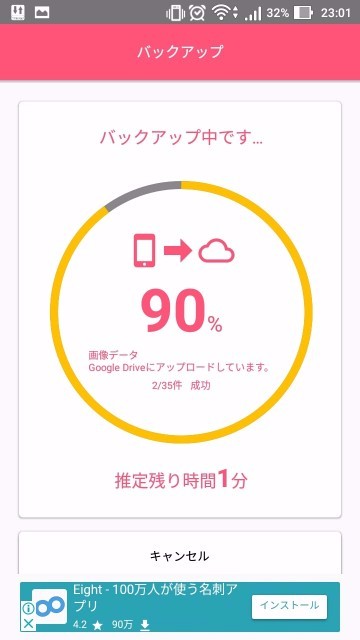
完了後は再びSMSアプリを戻すための確認がでるので、これも「はい」を選択する。
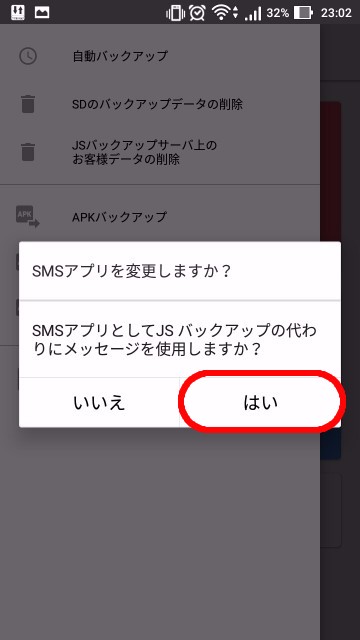
無事にバックアップが完了すれば以下のメッセージが表示される。
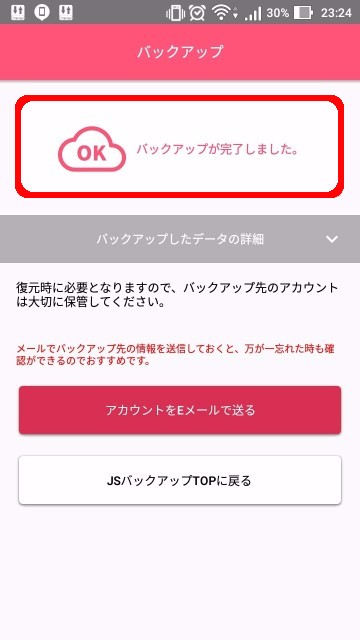
バックアップはデフォルトでGoogleドライブに保存されるので、いつでも復元可能だ。
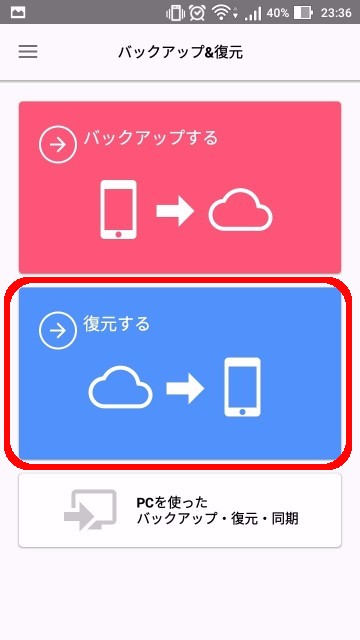

というわけでJSバックアップで数ヶ月~半年に1度全体バックアップを取った上で、Android標準&Googleフォトで自動バックアップを行う設定にしておけば仮にスマホをなくしても大半のデータは復旧するだろう。
さらにLineのトーク履歴に関してもGoogleドライブと連携して自動的にバックアップできるらしい。
Lineの自動バックアップに関しては以下のサイトが詳しいのでそちらに譲る。
ここまですれば、もはやデータ紛失としてのダメージは限りなく抑えられるよね。
スマホをなくした時の対処
さて、ここまで事前にできる準備はOKだ。
では実際にスマホをなくしてしまった時の対処を説明しよう。
基本的にはGoogleにログインした後は画面表示にしたがって操作していけばよい。
1つずつ手順を紹介する。
1.まずはGoogleにログインして「スマートフォンを探す」
すぐに無くした!という心当たりがある場合はともかく、最初はなくしたかどうかも定かではない場合がほとんどだと思う。
そういう場合でもとにかく、まずは慌てずにPCや他のスマホにログインしてスマホの状態をチェックしよう。
PCや他のスマホからGoogleにログインし、メニューから「アカウント」→「スマートフォンをさがす」の順にクリックし、無くしたスマホを選択する。

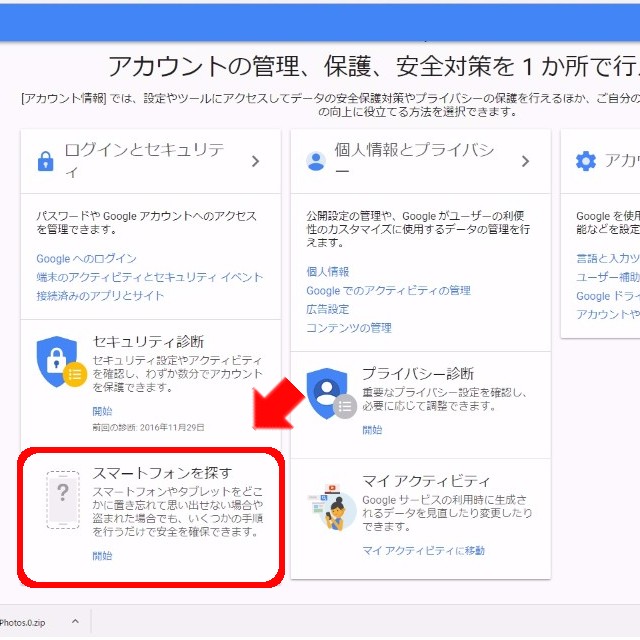
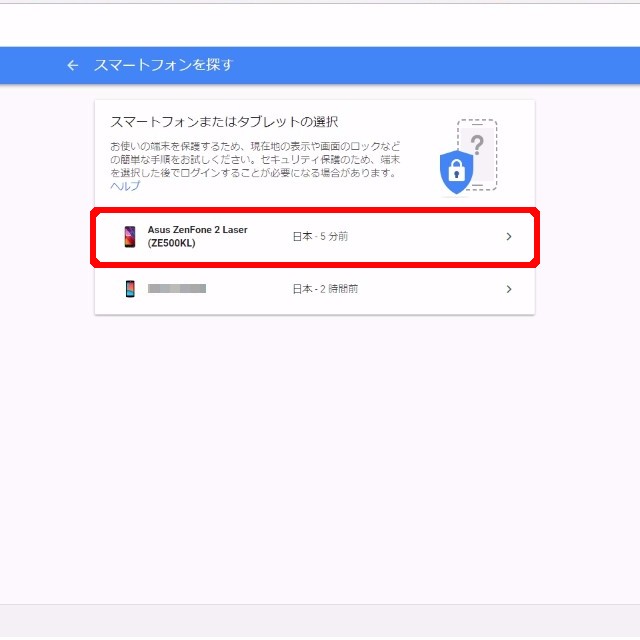
とにかくネットワークがつながっていないと何も出来ないのでまずオンラインかどうかを確認する。

ここでオフラインになっていると考えられる可能性は以下だ。
水没や破損などで反応しないか、電波がつながらない場所にあるか、第三者の手によってオフラインにされているか、だ。
そうなると見つかる可能性はぐっと低くなる。こちらからは何も出来ないからね。再びオンラインになるのを待つしか無い。
オンラインでスマホが確認できたなら、落ち着いて順に対処していこう。
2.スマホを探す、位置を特定する
まずはスマホの現在位置を確認しよう。
右上の「端末を探す」をクリック。

するとGPSによってスマホの現在位置を特定してくれる。
なお、画面遷移前にも再度パスワードを確認される。
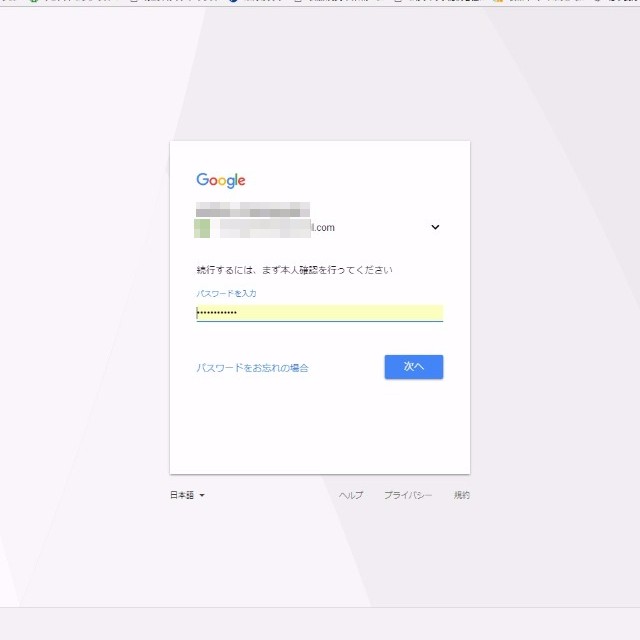
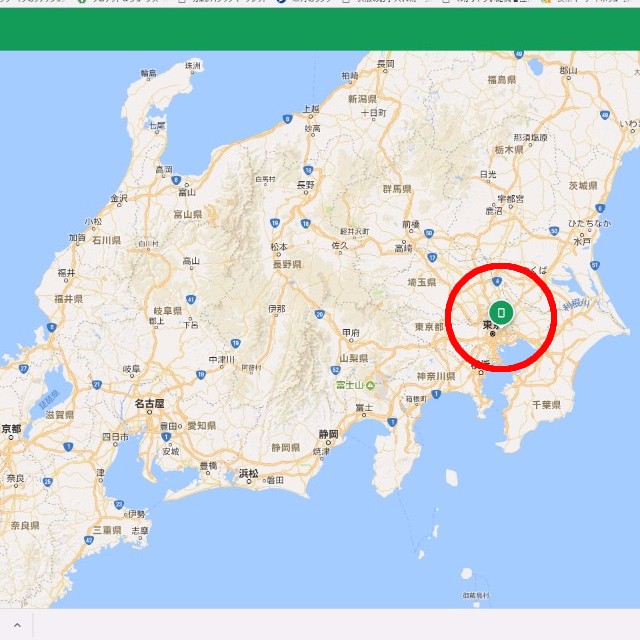
ちなみに僕がなくしたときは、最寄りの交番のロッカーの中に保管されていたんだけど位置情報はそこから3km位ズレていた。
これはロッカーの中で性格にGPSが受診できずちょっと古いタイミングで取得した位置情報がそのまま残っている感じだった。
(実際に無くす前に通った場所を指していたため)
なお、試しに今家のテーブルにスマホを置いた状態で端末を探してみたらほぼ自宅をピンポイントに指していたので基本的には大丈夫だと思われる。
状況によっては全然違う場所を指すこともある。ということだけ覚えておこう。
大体の場所がわかったら、次はその場所をもとに記憶を振り絞ってなくしたと思われる場所を思い出そう。
まずは警察に落とし物の確認を行う。
やっぱりなんだかんだ言っても交番や警察に落とし物を届けてくれる人は多い。
ただし、交番には直接電話出来ない場合が多いのでまずは最寄りの警察に連絡しよう。何れにせよ遺失物届は早めに出しておいたほうがいい。
届いていないようなら近くの駅やスーパー、コンビニ、公園の管理事務所なんかにも確認してみよう。
3.音を鳴らしてみる
先程の画面で「着信音を鳴らす」または地図画面の左メニューから「音を鳴らす」を選択することで、マナーモードであっても強制的に最大音量で着信音を鳴らすことが出来る。
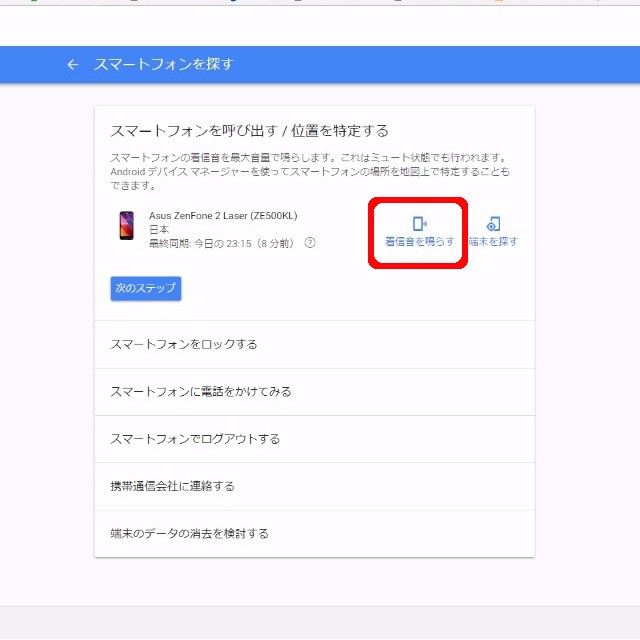

これやるとかなりの大音量で鳴り響くので(あまり考えにくいが)草むらとか物影に落としてしまった場合は非常に有効だね。
4.スマホをロックする
それでもすぐに見当たらない場合(できればなるべく早い段階で)スマホのロックをかけよう。
普段からロックをかけていれば問題ないけど、かけていないならばすぐに遠隔操作でロックしよう。
最初の画面で「次のステップ」を選択すればロック画面に移行する。
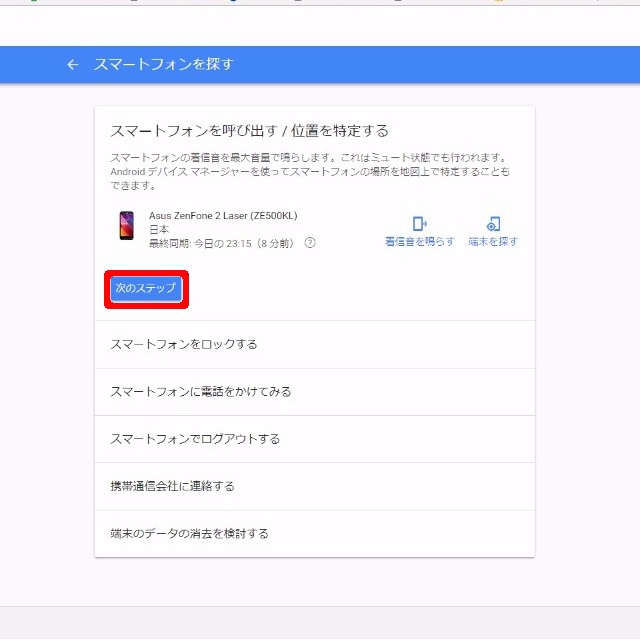
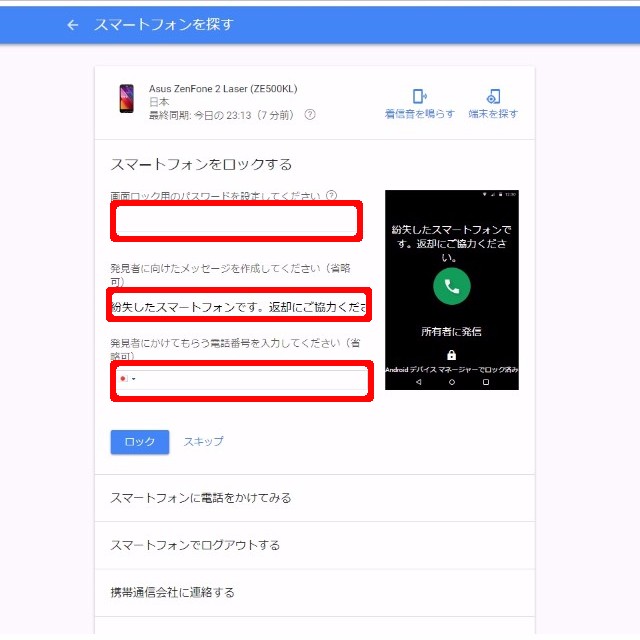
ここでは「ロック用のパスワード」「画面に表示するメッセージ」そして「拾った人にかけてもらう為の電話番号」を設定することも出来る。
なお、ロックも地図画面の左メニューから選択可能だ。


5.スマホに電話をかけてみる
多分コレは最初にやっていると思うけど、もちろん無くしたスマホに電話をかけてみるのも効果的だ。
もし拾った人が「メッセージを見たけどロックされているし緊急電話の操作がわからない!」という場合でも電話に出ることならできるだろうしね。
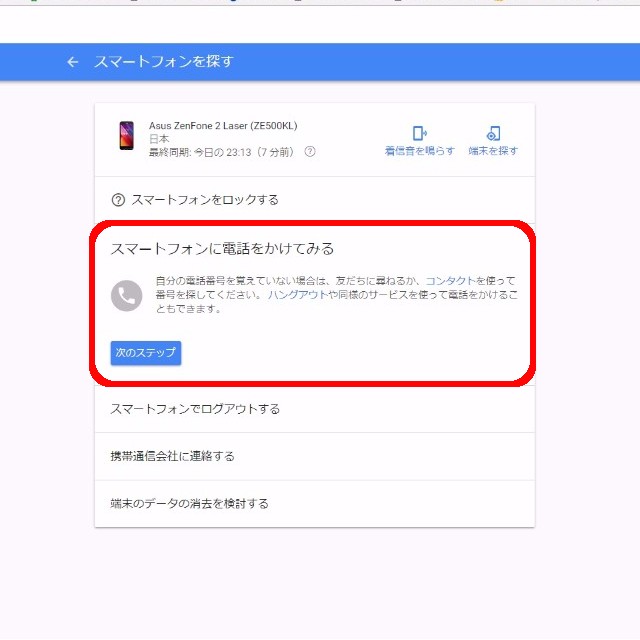
6.スマホでログアウトする
さて、それでもダメならばスマホのGoogleアカウントからログアウトしよう。

ただね、これログアウトしたところで普通にブラウザや電話帳等の各種アプリは動くし、Gmailとかですら普通に見れてしまうので正直言ってほとんど効果はない。
しいて言えばGoogleフォトで過去の画像をみたりPlayストアでアプリをダウンロードする際に再度ログインが必要になるくらい。
ほぼ気休めだね、コレは。
あ、ちなみにログアウトしてもスマホを探したり、ロックをかけたり、音を鳴らすのは引き続き可能だよ。
7.携帯会社に連絡する
いよいよもってどうしようもなくなったら、ジョジョにそのスマホを諦めることを考えなければならなくなる。
まずは携帯会社に連絡して、一旦SIMカードの無効化や再発行手続きを検討しよう。

公衆電話や知り合いの電話を借りるか、あるいは店舗に出向いて手続きを行うことになる。
8.最終手段!データの消去
GPSを頼りに探してみても、音を鳴らしてみても見つからない。
別の電話からコールしても誰も出ないしロックをかけてメッセージを表示しても反応なし。
しばらく待ってもどうしようもない、そんな場合はいよいよ最終手段として全データをクリアする。
当然クリアしたデータは戻らないし、その後のスマホの状態確認も完全にできなくなる。
例え電池が切れてもどこかに無事保管されている可能性もあるので、少なくとも2,3日は落とし物として届かないか待ったほうがいいと思う。
データ消去は電池が切れていても実行できるからだ(電池が復旧した直後にデータクリアされる)。
データの消去は「端末のデータの消去を検討する」→「はい、消去します」を選ぶか、地図画面の左メニューから「消去」を選択する。
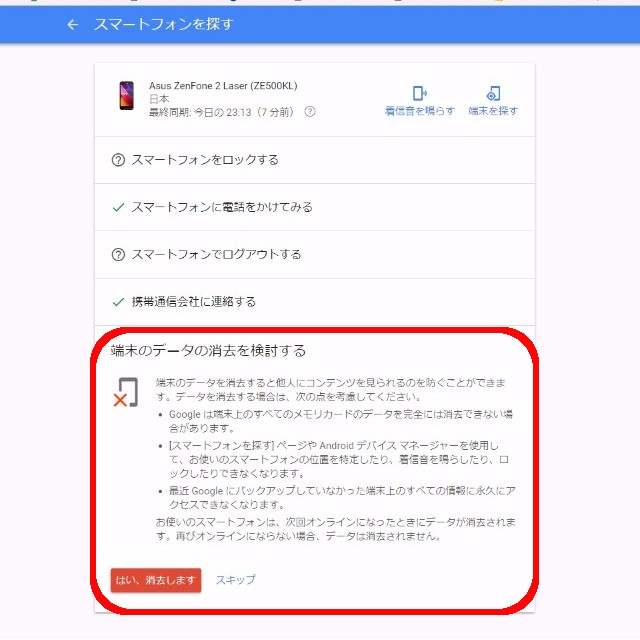
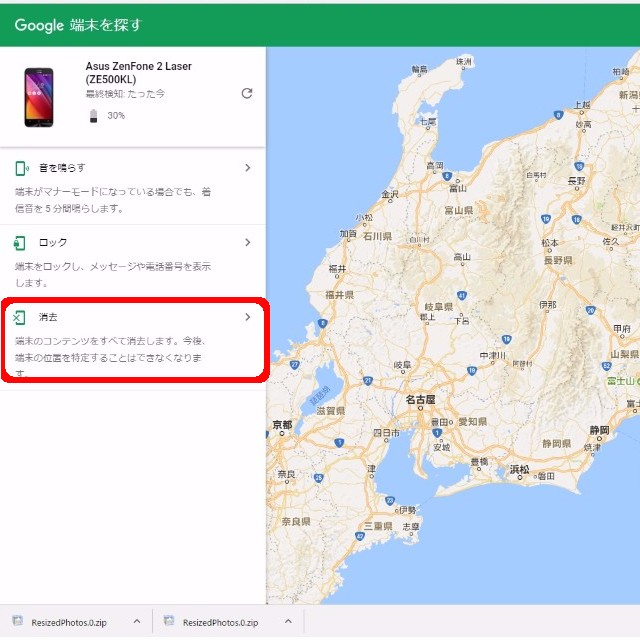

おまけ 電池容量はしっかりチェックしておくこと
なにげに重要なのが残りの電池量のチェックだ。
実は遠隔操作を行うと結構電力を消費する。その為最初に残りの電池容量のチェックをしておくのは大事だ。
見つからないからって何度も音を鳴らしたり、位置を再検索するとあっという間にスマホの電池がなくなってしまうからね。
まとめ
というわけで僕が実際にスマホをなくしてしまい困った経験から、紛失に備えた準備や心構え、それと一応なくした後の対処なんかをまとめてみた。
僕も以前は『スマホなくす人とか信じられないんですけど。ありないわ』とか思ってたけど、一度なくすとすっかり『まさか!は あ り え る』派になりました。
最近のスマホは画面も大きいからポケットに入れておくのも大変だしね。
転ばぬ先の杖だとおもって君も事前に準備をしておこう!
参考になれば幸いです。
おしまい



